Gaming on a low-end PC may not deliver you the satisfaction that a Gaming PC does, but here are a few optimizations which kinda does half of the job. These optimizations can at least ensure you playable FPS. Meanwhile, you may experience a bit of degraded quality of the visuals, that’s because of the optimizations. High shadow settings and overall high graphics settings, including features like V-sync drastically load the system overall, resulting in thermal throttling, FPS drop, and other problems if your system is not powerful enough.
Table of contents
Upgrading your components can surely help, and it may cost you a decent amount of money. Alternatively, tweaking your pc according to this guide will surely make it playable. This Guide will help you understand and apply tweaks, which will ensure maximum performance while running the game.
How to Optimize Low-end PC for Gaming?
Click Here for advanced settings (If the below-mentioned tweaks don’t work on your system)
Turn on System Ultimate Performance Mode
By default your computer runs on the Balanced power consumption program, which can be changed via the Control Panel, the balanced program allows the system to use energy, as per requirements, which directly involves the components, like Storage, Graphics card, etc. The ultimate performance program allows the system to constantly run on high power, meanwhile delivering increased performance.
- Hit start, type CMD.
- Right-click on CMD and run it as administrator.
- Paste this code and hit enter.
powercfg -duplicatescheme e9a42b02-d5df-448d-aa00-03f14749eb61
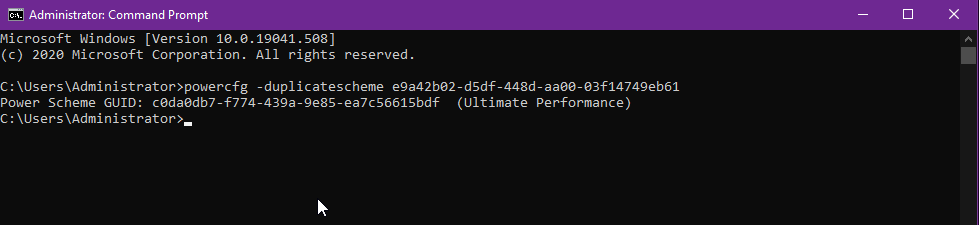
- Hit Windows button+I, and Click on the System option.
- Navigate to the Power and Sleep option, and click the Additional Power settings option on the bottom extreme right.
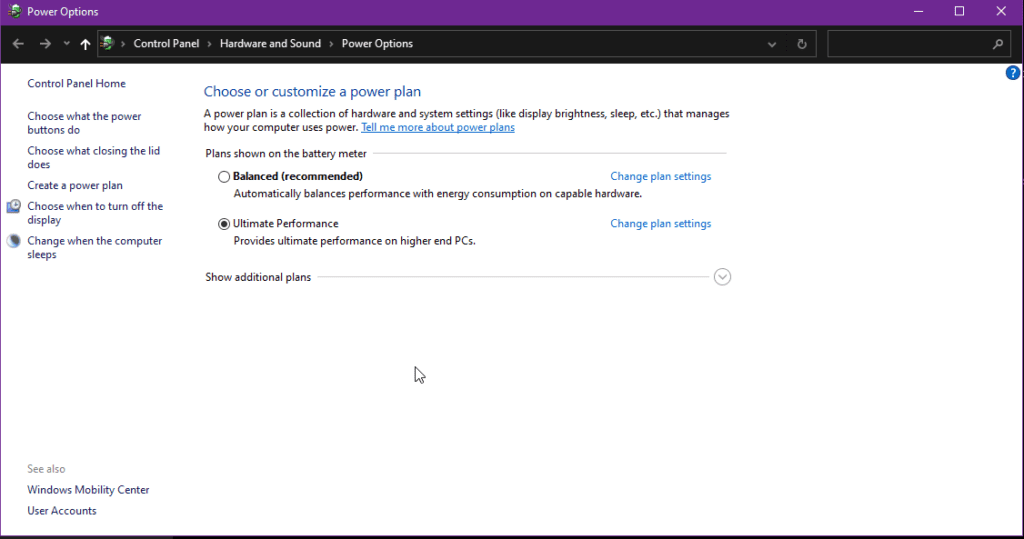
- Click on show additional plans, select Ultimate performance and it’s done!
Switch Graphics settings to Performance mode from quality mode.
By default, Graphics settings are set to either balance or quality mode. This setting can be changed by navigating to the graphics driver properties or its control Panel, Intel users can right-click on the desktop to change the graphics properties to performance. Nvidia and AMD users can follow the same process, after clicking on the Nvidia or AMD control panel.
- Right-click anywhere on the desktop screen.
- Select Intel Graphics properties/Nvidia control panel/AMD control panel.
- Navigate to your graphics properties until you see something like Graphics mode/Graphics processing/Global graphics.
- Change your default settings to performance.
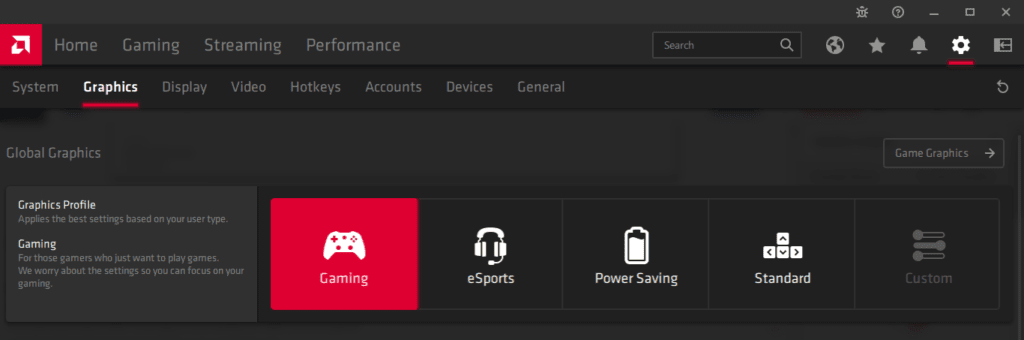
Turn off unnecessary applications
Right after you turn on your computer, many apps start with the system start-up, some are necessary for the system, while others are not. Turning off applications will free up more RAM, ultimately resulting in increased game performance.
- Right-click on your taskbar.
- Click on Task Manager.
- Click on more details, and find out unnecessary applications, like Google Chrome.
- Right-click on the application, and click end task.
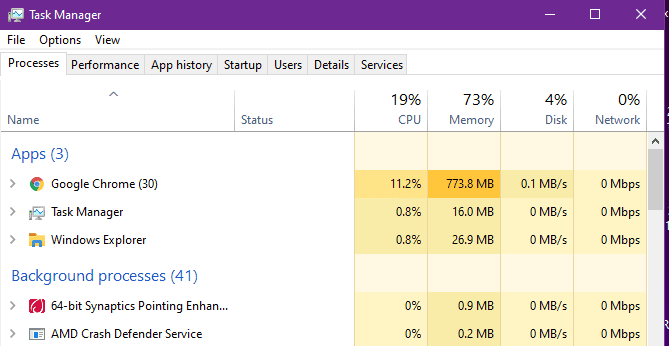
Change the game’s priority to High!
After you launch a game, its priority is set to balance or normal by default. Switching it to high priority after launching the game will ensure that the system will run the program giving it the highest priority. In most cases, this helps to get more FPS out of the system.
- Hit Windows+D after you run a game, and run the task manager.
- Right-click on the game application, and select Go to details.
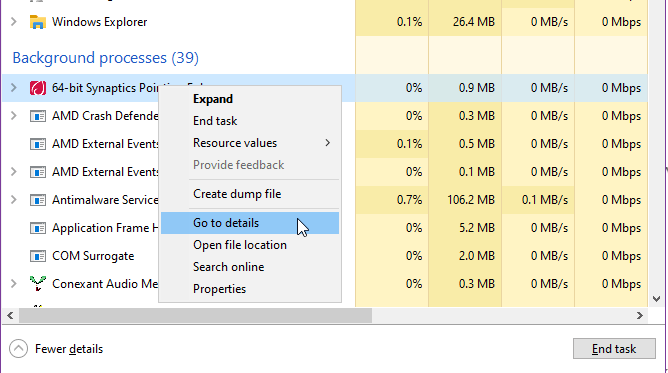
- Now, right-click on the game application, and navigate to the priority option.
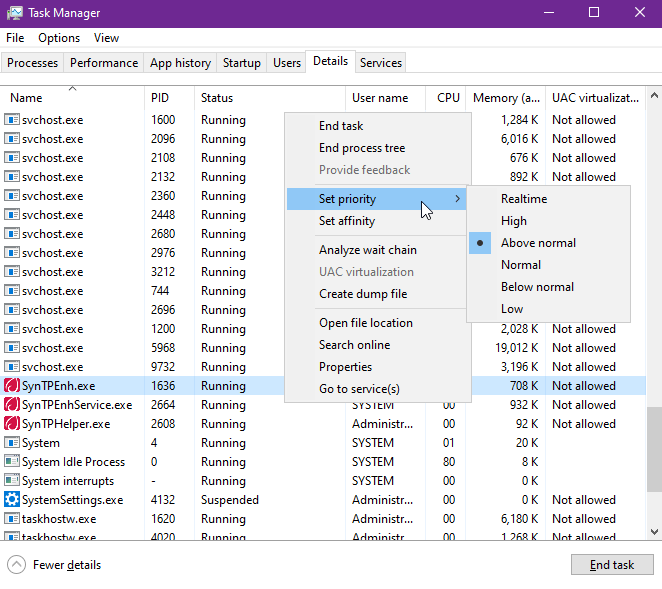
- Click the High Priority option from the menu.
Lower Screen Resolution, Shadow, and other settings in the Game
Effects like shadow, reflection, and high details use a massive amount of power, low-end PCs aren’t capable of handling all of the tasks at once. Turning off Shadows and other high graphics-related settings will degrade the visuals of course, but it will make the game much smoother.
- After you’ve launched a game, navigate to its graphics settings.
- select the resolution option and change it to a low preset.
- Find shadow, and other graphics-related detail settings, and lower the settings.
- You can try reducing the direct X version in the game, if available.
Consider Using a Premium VPN
If online gaming is on your list, then consider using a premium VPN service. A premium VPN service ensures constant speeds while maintaining a stable and secure connection.
Update Graphics drivers
The latest Graphics driver updates can completely change your gaming experience. Updates include the latest version of the driver, along with new features, fixes, and optimization patches. These updates very often optimize the game’s compatibility.
- Head over to Intel graphics properties/Nvidia control panel/AMD Radeon settings.
- Navigate to the update section, and update your driver.
These are the working tweaks, which can drastically improve your FPS, making the game run smooth.
Here’s the video tutorial!