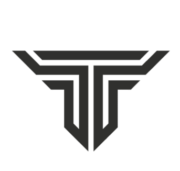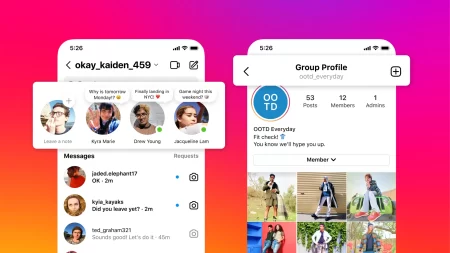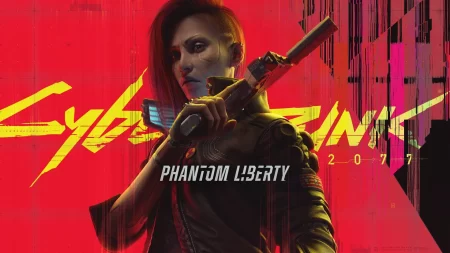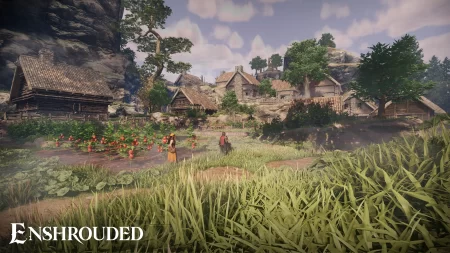Apple Magic Keyboard Not Charging Repair. Apple’s Magic Keyboard, renowned for its smooth style and performance, often deals with charging problems. It’s a difficulty that can interrupt your workflow and performance. Comprehending and resolving these problems quickly is essential for continuous use.

Comprehending the Issue
You may observe your Apple Magic Keyboard not charging or holding a charge as anticipated. This might originate from different factors varying from easy connection problems to hardware breakdowns.
Apple Magic Keyboard Not Charging Issue 2024: 6 Easy Fixes
Repair 1: Inspecting the Connection
A great beginning point is to guarantee your keyboard is properly linked. A loose or incorrect connection frequently results in charging failures. Make certain the cable television is securely plugged in and the source of power is trustworthy.
Repair 2: Examining the Battery Charger and Cable Television
Often, the issue lies with the battery charger or the cable television. Look for any noticeable damage or wear and tear. If you think the battery charger or cable television is defective, attempting a replacement is a smart relocation.
Repair 3: Resetting the Keyboard
Resetting your Apple Magic Keyboard can deal with small problems. To reset, follow these actions:
- Shut off the keyboard.
- Press and hold the power button for 10 seconds.
- Launch the power button.
- Switch on the keyboard once again.
Reset just when other fundamental troubleshooting actions stop working.
Repair 4: Upgrading Keyboard Software Application
Out-of-date software application can trigger charging problems. Look for any offered firmware updates for your keyboard and install them.
Repair 5: Cleaning Up the Charging Port
Dust and particles in the charging port can impede the connection. Tidy the port carefully utilizing suitable tools, making sure not to trigger damage.
Repair 6: Looking For Expert Assistance
If all else stops working, it’s time to get in touch with Apple assistance. They can offer expert guidance, and if your keyboard is under guarantee, you may be qualified for a totally free repair work or replacement.
Preventive Procedures and Finest Practices
Routine upkeep can avoid charging problems. Keep the keyboard and its port tidy, and utilize just Apple- authorized battery chargers and cable televisions for finest efficiency.
Likewise checked out: Disable Windows Hello to Access Saved Passwords on Chrome: #1 Easy Guide
Conclusion
While charging problems with the Apple Magic Keyboard can be discouraging, these easy fixes can frequently deal with the issue. Trigger action and routine upkeep can conserve you from unneeded troubles.
Frequently Asked Questions
Why will not my Apple Magic Keyboard charge?
It might be due to numerous factors, such as defective cable televisions, filthy charging ports, or software application problems.
How do I reset my Apple Magic Keyboard?
To reset, follow these actions:
- Shut off the keyboard.
- Press and hold the power button for 10 seconds.
- Launch the power button.
- Switch on the keyboard once again.
Can software application updates impact my keyboard’s charging capability?
Yes, out-of-date software application can often cause charging problems.
Should I clean up the charging port routinely?
Yes, keeping the charging port tidy avoids charging problems.
What should I do if none of the fixes work?
Contact Apple assistance for expert support or think about a repair work.
Apple’s Magic Keyboard is renowned for its smooth style and remarkable performance, making it a popular option amongst users. Nevertheless, like any electronic gadget, it is not unsusceptible to periodic problems, and one typical issue that users experience is the Apple Magic Keyboard not charging or holding a charge as anticipated. This issue can be discouraging and disruptive, however thankfully, there are numerous easy fixes and preventive steps you can require to attend to and prevent it.
Comprehending the Issue
Before diving into the fixes, it’s vital to comprehend the prospective reasons for the Apple Magic Keyboard not charging issue. There are numerous reasons this issue may take place, consisting of:
- Connection Concerns: Often, the issue is as easy as a loose or incorrect connection. Making sure that your keyboard is properly linked to both the charging cable television and a dependable source of power is a great primary step.
- Battery Charger and Cable Television Issues: The issue may likewise originate from a malfunctioning battery charger or cable television. Check both for any noticeable damage or wear and tear. If you think that either the battery charger or cable television is the offender, attempting a replacement can frequently deal with the issue.
- Minor Problems: Resetting the keyboard can often deal with small problems that might be triggering the charging issue. Nevertheless, it’s vital to turn to this action just when other fundamental troubleshooting steps stop working.
- Software Application Updates: Out-of-date keyboard software application can cause charging issues. Look for any offered firmware updates for your keyboard and install them if needed.
- Dust and Particles: Gradually, dust and particles can collect in the charging port, preventing the connection. Cleaning up the port carefully with suitable tools can assist make sure a correct connection without triggering damage.
- Hardware Breakdowns: In uncommon cases, the issue might be because of a hardware breakdown. If none of the other fixes work, it may be time to look for expert aid from Apple assistance, particularly if your keyboard is still under guarantee, as you may be qualified for a totally free repair work or replacement.
Preventive Procedures and Finest Practices
Avoiding charging problems is constantly much better than resolving them. Here are some preventive steps and finest practices you can follow:
- Routine Upkeep: Keeping your keyboard and its charging port tidy can avoid charging problems brought on by dust and particles build-up.
- Usage Authorized Devices: Constantly usage Apple- authorized battery chargers and cable televisions for your Magic Keyboard to make sure the very best efficiency and compatibility.
Conclusion
While charging problems with the Apple Magic Keyboard can be discouraging, these easy fixes and preventive steps can frequently deal with the issue and assist you prevent future interruptions. By taking timely action and practicing routine upkeep, you can make sure that your Magic Keyboard continues to serve you well, supplying a smooth typing experience.
Frequently Asked Questions
Q: Why will not my Apple Magic Keyboard charge?
A: The issue might be due to numerous factors, such as defective cable televisions, filthy charging ports, or software application problems.
Q: How do I reset my Apple Magic Keyboard?
A: To reset your keyboard, follow these actions:
- Shut off the keyboard.
- Press and hold the power button for 10 seconds.
- Launch the power button.
- Switch on the keyboard once again.
Q: Can software application updates impact my keyboard’s charging capability?
A: Yes, out-of-date software application can often cause charging problems. It’s vital to keep your keyboard’s firmware approximately date.
Q: Should I clean up the charging port routinely?
A: Yes, it’s a great practice to keep the charging port tidy to avoid charging problems brought on by dust and particles build-up.
Q: What should I do if none of the fixes work?
A: If none of the fixes pointed out in this short article work, it’s a good idea to get in touch with Apple assistance for expert support or think about a repair work.