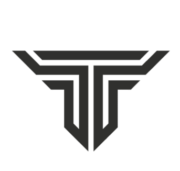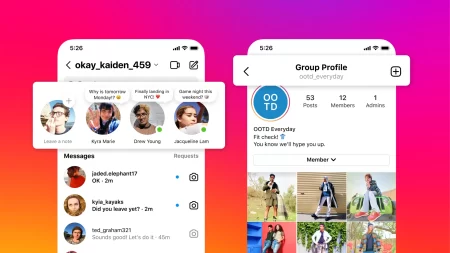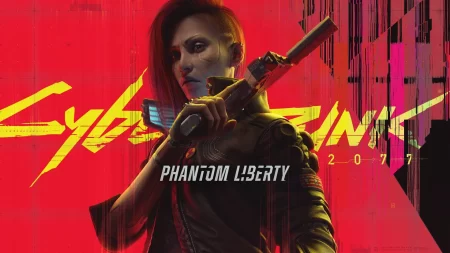Guided Access Not Working on iPhone or iPadFix In the busy digital age, our dependence on mobile phones and tablets has actually ended up being more noticable. Apple’s iPhone and iPad have actually perfectly incorporated into our lives, using myriad functions to boost user experience. One such function, Guided Access, is an important tool for managing gadget use, specifically for moms and dads and teachers. Nevertheless, like any innovation, it’s not unsusceptible to problems. If you discover yourself coming to grips with the disappointment of Guided Access not working on your iPhone or iPad, you’re not alone.

In this short article, we’ll check out the typical concerns users deal with and provide the # 1 easy fix to get your Guided Access back on track.
Guided Access Not Working on iPhone or iPad: # 1 Easy Fix
Owning an iOS gadget will let you have access to a lots of ease of access tools that can boost functionality in several methods. Guided Access is among the functions that will limit your iOS gadget to simply one application.
Regrettably, in some cases the Guided Access might not work correctly and perfectly. So here are the techniques and actions to fix the Guided Access on your iOS gadgets.
Enable Guided Access Session
- Initially, head to the Settings app.
- Tap on Ease Of Access.
- Next, tap on Guided Access and turn on the toggle.
- You ought to likewise turn on the Availability Faster way for easy access to trigger the Guided Access with a triple click on the side button or home button.
Allow the Ease Of Access Faster Way if Guided Access will not get turned on
- Initially, open the Settings app on your gadget.
- Tap on Ease Of Access.
- Scroll down and discover Availability Faster way.
- Ensure that the Guided Access choice is examined.
Evaluation the Guided Access choices
- Initially, open the Guided Access menu by triple-clicking on the side button.
- Next, tap on Choices. Here you’ll see some choices to manage Guided Access on your iOS gadgets. They are:
- Disable the side button and volume buttons to avoid closing the screen or increasing/reducing volume.
- Disable Movement to lock automobile turn.
- Disable any keyboards within the app.
- Set a time frame for Guided Access.
Reboot your gadget
- Initially, shut off and close down the gadget.
- On iPad: Hold the power button.
- On iPhone X and above: Press and hold the volume down and the Power button.
- On iPhone SE second or 3rd gen, 7, and 8 series: Press and hold the power button.
- On iPhone SE 1st gen, fives, 5c, or 5: Hold the power button at the top.
- After that, drag the power slider to shut off the gadget.
- Now, turn on the gadget by pushing the power button on your gadget.
Update the gadget
- Head to the Settings app.
- Tap on General.
- Tap on the Software Application Update.
- Now, pick the Download and Set up choice to upgrade your gadget if there are any updates offered.
These are the techniques and actions to fix the Guided access on your iOS gadgets.
Likewise checked out: Spotify jam not working: 6 Easy Fixes
Conclusion
In the vibrant landscape of mobile innovation, repairing typical concerns is an essential part of the user experience. Guided Access, developed to offer control and limitation access on iPhones and iPads, might come across missteps, leaving users looking for services. By comprehending the source and carrying out the advised easy fix, users can recover the performance of Guided Access and continue to utilize its advantages perfectly. As we browse the complexities of our digital gadgets, remaining notified about repairing methods makes sure a smoother and more pleasurable user experience.