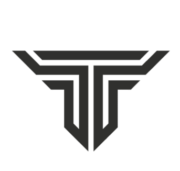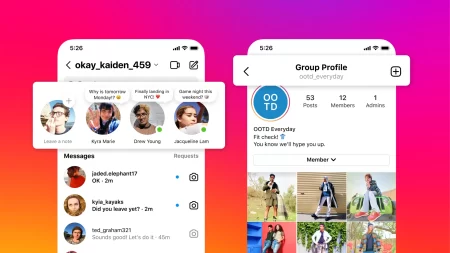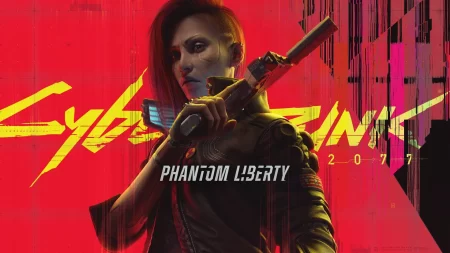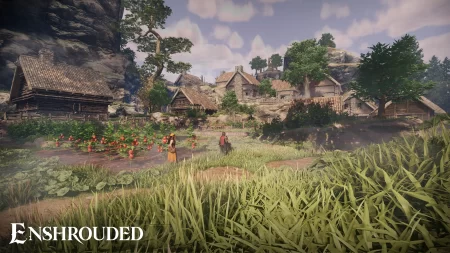Spotify jam not working Repair. Are you a passionate Spotify user who likes to groove to your preferred tunes, just to discover yourself annoyed when Spotify Jam isn’t working as it should? Do not fret; you’re not alone. Technical problems can in some cases interrupt our music streaming experience, however the bright side is that there are options to get you back in the rhythm.
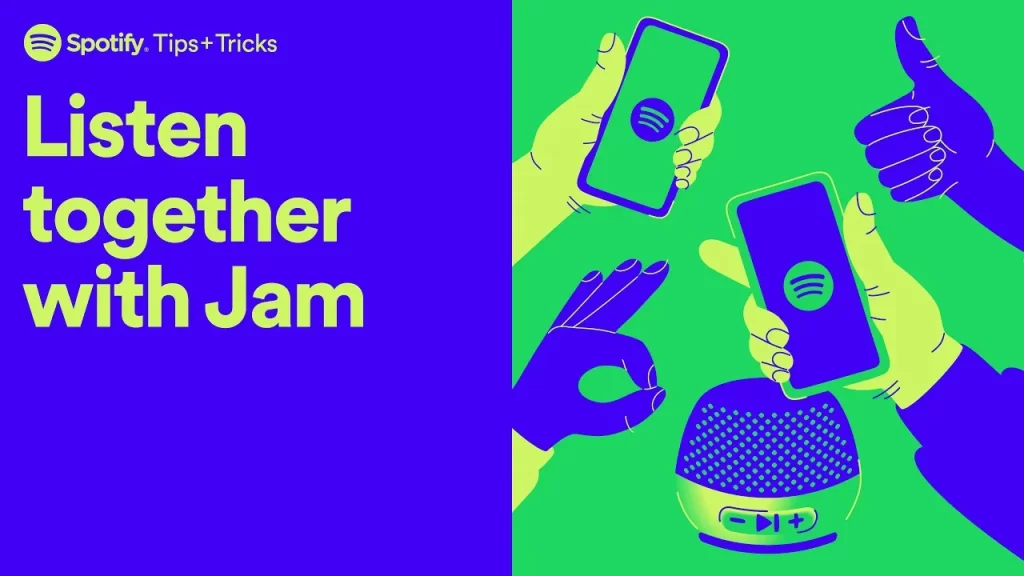
In this post, we’ll check out typical problems that might trigger Spotify Jam to breakdown and offer you with useful actions to repair and repair them.
Spotify jam not working: How To Repair?
The brand-new function of Spotify that lets you link to family and friends is the Spotify Jam function. You can link to them no matter where they are and will permit you to sync tunes and your choices providing you all a full-party experience.
Nevertheless, there may be some problems concerning the Spotify Jam that are not working or not available at the minute. Below are a few of the techniques that will assist you repair this problem.
Update the Spotify app
Guarantee that you have the current variation of Spotify on your gadget. Simply head to the Play Store or App Store and look for the app. Set up the upgrade if there is any. When that is done, open the app and look for the Spotify Jam function.
Inspect the Spotify Membership
With No Spotify Membership, you’ll not be enabled to host any Spotify Jam on your mobile phone. Below are the actions to inspect:
- Open the app on your gadget.
- Tap on the profile icon on top right corner.
- Tap on Settings and Personal privacy.
- Inspect your present strategy under the Account area.
Force Close the app and reboot it
- Swipe up from the bottom of the screen to open the background apps.
- When all the apps are open, find Spotify and clear it from your Homescreen.
- For Android, tap on the Current icon.
- For iOS, double tap on the home button.
- Tap on the Spotify app once again to resume it.
Guarantee that you’re utilizing the best gadget
- Head to the Spotify app.
- In the music gamer, tap on the gadget icon.
- Select the pertinent gadget from the list.
Ask the Host to send out another link welcome
- Open the Spotify app on the host’s gadget.
- Tap on the continuous Jam Session.
- Now, tap on Invite.
- You can likewise either scan the QR code or switch on the Bluetooth if you neighbor.
- Ask the Host to tap on the Share Link if you’re far.
Uninstall and re-install the app
- Long-press the Spotify icon on your Android gadget.
- Tap on Uninstall.
- Tap on okay to verify.
- When done, head to the PlayStore and look for the app once again.
- Tap on the Install button to re-install the app.
These are the techniques and actions through which you can repair the problem of Spotify Jam on your gadget.
Likewise checked out: PS4 Error Code WC-34737-4: Ultimate Fix
Conclusion
When the beats stop streaming on Spotify Jam, it can be a small misstep or a significant buzzkill. Nevertheless, equipped with the understanding of typical problems and their fixes, you can rapidly return to enjoying your preferred playlists without missing out on a single note. Whether it’s an easy connection issue, an app problem, or a device-specific problem, the options offered here need to assist you repair and deal with the issue. So, the next time your Spotify Jam strikes a snag, do not let it destroy your groove– follow these actions, and let the music play on!