Bluestacks Stuck on Loading Screen Fix guide. BlueStacks, a popular Android emulator enabling seamless Android app usage on PCs, occasionally encounters the vexing loading screen issue. This can impede users relying on BlueStacks for diverse tasks. In this guide, we present an extensive set of solutions to navigate and resolve the ‘Bluestacks Stuck on Loading Screen’ challenge.

Bluestacks Stuck on Loading Screen Fix
Restart BlueStacks for Instant Relief
The simplest and often effective remedy involves restarting BlueStacks. Follow these straightforward steps:
- Close BlueStacks if currently active.
- Access the Task Manager using Ctrl + Shift + Esc keys.
- Locate BlueStacks process, right-click, and choose End Task.
- Reopen BlueStacks to verify if the loading screen issue persists.
Keep BlueStacks Updated
Outdated software versions, including BlueStacks, may trigger loading screen problems. Ensure you are running the latest version by following these steps:
- Open BlueStacks, click the three dots at the top-right corner.
- Select Settings, then navigate to the About tab.
- Click ‘Check for updates’ and proceed with ‘Update Now’ if available.
Temporarily Disable Antivirus Software
Antivirus software interference could contribute to the loading screen snag. Temporarily disable your antivirus using these steps:
- Open your antivirus software.
- Locate an option to disable it temporarily.
- Disable the antivirus and check for resolution. (Remember to enable antivirus once troubleshooting concludes.)
Clear BlueStacks Cache for a Fresh Start
Corrupted or outdated cache files might hinder BlueStacks. Clear these files by following these steps:
- Open BlueStacks, click the three dots at the top-right corner.
- Select Settings, then go to the Engine tab.
- Click ‘Clear Data’ and restart BlueStacks to assess issue resolution.
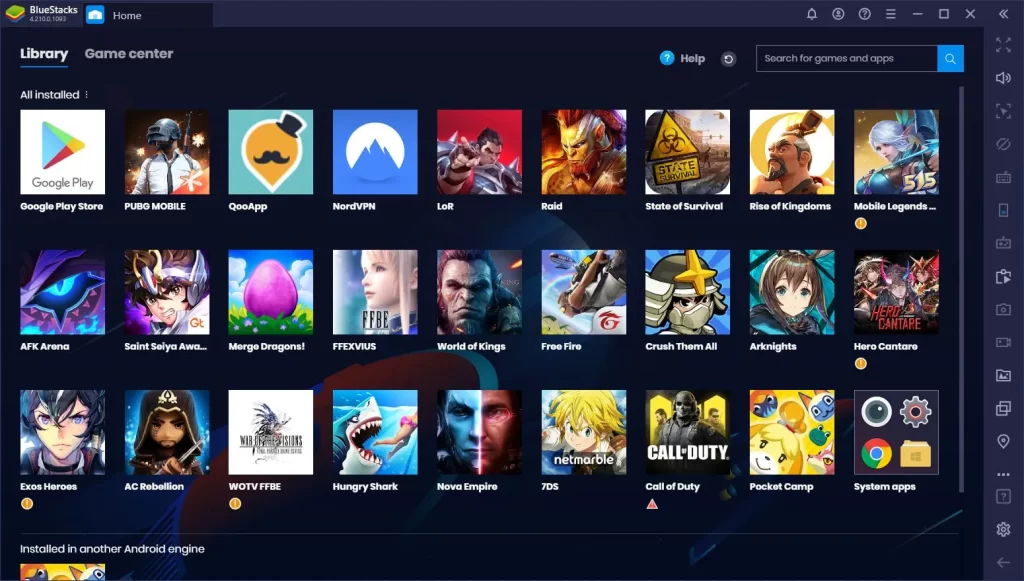
Optimize BlueStacks Graphics Settings
Graphics settings may contribute to the loading screen problem. Optimize them with the following steps:
- Open BlueStacks, click the three dots at the top-right corner.
- Select Settings, then navigate to the Engine tab.
- Under Graphics, choose Compatibility mode and a lower resolution.
- Restart BlueStacks to check for issue resolution.
Ensure Adequate RAM and CPU Allocation
Insufficient RAM and CPU allocation can lead to loading screen issues. Boost allocation with these steps:
- Open BlueStacks, click the three dots at the top-right corner.
- Select Settings, then navigate to the Engine tab.
- Increase the RAM and CPU allocation.
- Restart BlueStacks to evaluate issue resolution.
Last Resort: Uninstall and Reinstall BlueStacks
If all else fails, a complete uninstall and reinstall may provide a fresh start:
- Open Control Panel, click on Programs and Features.
- Locate BlueStacks, right-click, and select Uninstall.
- Restart your PC.
- Download the latest BlueStacks version from the official website.
- Install BlueStacks following on-screen prompts.
- Restart your PC and check for issue resolution.
Additional Troubleshooting Steps
How can I resolve this? For further troubleshooting, consider the following steps:
- Restart your system.
- Check if Virtualization is enabled.
- Ensure your PC meets minimum system requirements.
- Increase allocated CPU cores and RAM to BlueStacks.
- Configure your antivirus correctly.
- Update GPU drivers.
- Scan and repair corrupt files.
- Install the latest Windows updates.
- Free up RAM by force-stopping unwanted applications through Task Manager.
Also read: Roblox Anime Souls Simulator Codes April 2023
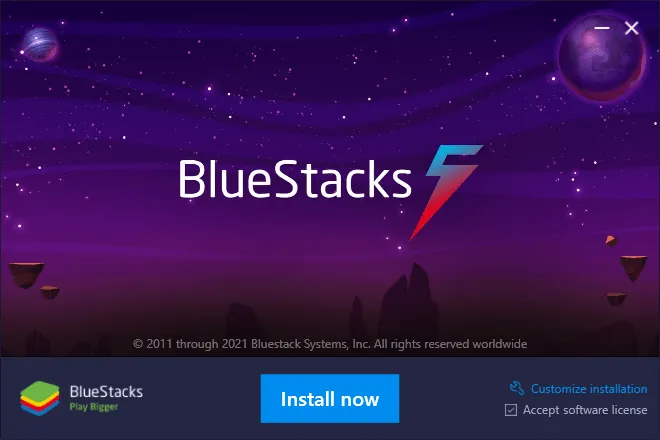
Frequently Asked Questions (FAQs)
- Q: Why is BlueStacks stuck on the loading screen?
- A: Multiple factors, including outdated software, antivirus interference, or insufficient resources, can contribute. Our guide offers diverse solutions.
- Q: Can restarting BlueStacks solve the loading screen issue?
- A: Yes, restarting is a quick and effective initial troubleshooting step.
- Q: How do I update BlueStacks to the latest version?
- A: Open BlueStacks, navigate to Settings > About, and click ‘Check for updates.’ Update if available.
- Q: Should I disable my antivirus temporarily?
- A: Temporarily disabling antivirus can help identify if it’s causing the loading screen problem.
- Q: How to clear BlueStacks cache?
- A: Open BlueStacks, go to Settings > Engine, and click ‘Clear Data.’ Restart BlueStacks afterward.
- Q: What are the recommended graphics settings for BlueStacks?
- A: Optimize graphics settings by selecting Compatibility mode and a lower resolution under Settings > Engine.
- Q: Why increase RAM and CPU allocation in BlueStacks?
- A: Inadequate resources can cause loading screen issues. Increase allocation via Settings > Engine.
- Q: Is uninstalling and reinstalling BlueStacks necessary?
- A: It’s a last resort. If all else fails, a fresh installation can resolve underlying issues.
- Q: How to enable Virtualization on my PC?
- A: Access BIOS/UEFI settings during system boot and enable Virtualization.
- Q: How to share log files for BlueStacks support?
- A: Follow the provided steps to send a problem report for expedited assistance.