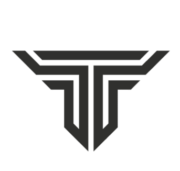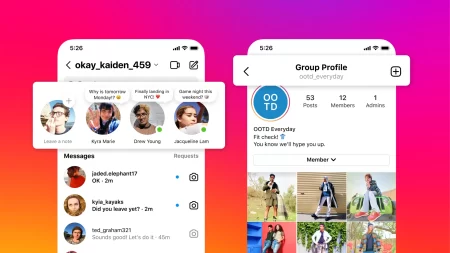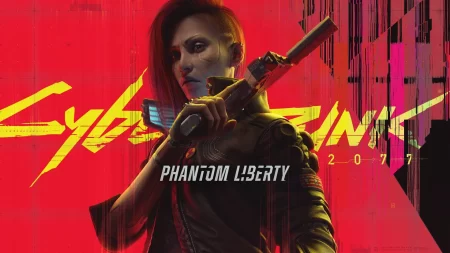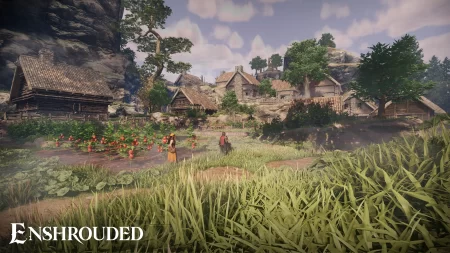Handling error messages can be a discouraging experience, particularly when you remain in the middle of an crucial job. One such error that numerous Microsoft Word users experience is the notorious “Word experienced an error trying to open the file: #1 Easy Fix.” This error can interrupt your workflow and leave you looking for an option.
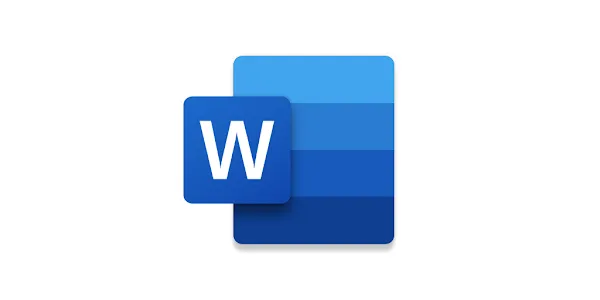
This short article will check out the typical causes behind this error and supply a simple fix that even the most technically challenged people can execute.
Word experienced an error trying to open the file: # 1 Easy Fix
If you have actually been utilizing MS Word for a long time then you may have experienced this error when you attempt to open the file error in Windows. MS Word is an effective processor to produce, modify, and format files.
Sadly, if you’re not able to gain access to the file due to some comparable error, then here we’ll supply you with the finest approaches to fix this concern.
Unclog your Word File
- Initially, right-click on the file that is stopping working to open and choose Residences.
- Tick the unlock alternative under the General tab.
- Now, struck Apply then on okay.
Repair Work the Word File
- Initially, open MS Word on your PC.
- Select Open and after that click the Browse alternative.
- Now, find and pick the Word file.
- Click the down arrow next to the Open button.
- Select Open and Repair Work.
Mark the folder as a relied on Place in Word including the file
- Initially, choose Choices from the left column in MS Word.
- Change to the Trust Center tab in the Word alternatives window.
- Click the Trust Center Settings button on the right.
- Click the Include New place button in the Relied on Places tab.
- Select the Browse button to choose the folder and after that struck OK.
Disable Protected View in Word
- Initially, open MS Word and choose Choices from the left panel.
- Change to the Trust Center tab in the Word Options.
- Click the Trust Center Settings button.
- Here, uncheck all the 3 boxes to disable the Protected View.
- Click Okay to save it.
Open MS Word in Safe Mode
- Initially, open MS Word.
- Select Options from the left sidebar.
- Click COM Add-ins from the Manage dropdown menu in the Adds-in tab.
- Click the Go button next to it.
- Guarantee that you clear all the checkboxes to disable your add-ins and after that click okay.
- Reboot MS Word when done.
These are the approaches and actions to fix the error you’re trying to open the file in MSWord
Likewise checked out: 6 Ways to Fix Snapchat Support Code C14A/C14B: Easy Guide
Conclusion
In conclusion, coming across the “Word experienced an error trying to open the file: #1 Easy Fix” message might look like a complicated obstacle, however equipped with the best understanding, it ends up being a workable obstacle. By comprehending the possible causes and following the easy fix laid out in this short article, you can rapidly return to your work without the disappointment of technical problems. Keep in mind, innovation is implied to make our lives much easier, and with a little troubleshooting, you can conquer any challenge that comes your method the digital world.